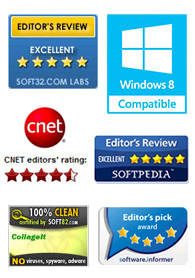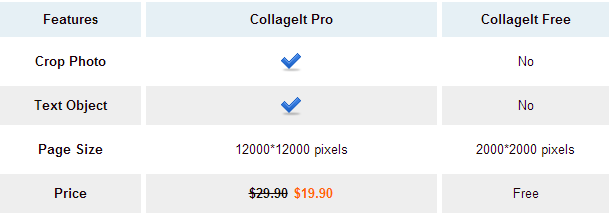CollageIt FAQs
General FAQs
- CollageIt for Mac is an easy-to-use and automatic application that helps you create eye-catching photo collages on Mac OS X. It was designed to give everyone an opportunity to brighten up one’s photo collection. Just in a few seconds, a set of photos will be turned into an impressive array of collages.
What's the system requirement for CollageIt for Mac?
- Supported OS: Mac OS X 10.6 or above operating system, fully compatible with Mac OS X 10.8 (Mountain Lion).
- RAM: At least 512M physical RAM.
- Processor: 1G Hz or above Intel processor.
What are the differences between CollageIt Free for Mac and CollageIt Pro for Mac?
Upgrade Policy
What is the general upgrade policy?
- There will be no charges if it’s a minor upgrade. For example, if you purchased a version 1.0 of CollageIt for Mac, you can get free updates of 1.1, 1.2, 1.3, etc until 2.0 and so forth. Users of v2.0 can get updates of all 2.5, 2.6, etc. for free till v3.0.
How to Use CollageIt for Mac
How to register CollageIt for Mac?
- If you purchase from our website, the registration steps are as below: Click menu “CollageIt” -> “Upgrade”. Enter your license code, and click “Register”. You will get a message saying that your registration is completed successfully.
How to add photos from iPhoto?
- CollageIt for Mac supports importing photos from iPhoto directly. Click the add photo button and choose “Photos” -> “iPhoto” in the pop-up window. Choose the photos you want to import and click “Open”.
- You can also open iPhoto by the side, and drag photos from iPhoto directly to CollageIt for Mac.
How do I adjust images manually?
- In order to achieve the ease-of-use and reduce manual work to the greatest extent, CollageIt for Mac doesn’t support adjusting photos one by one or move them manually. Once you choose a template, the layout is fixed, but you can crop the photo to suit the frame. Besides, you can also set “Space”, “Margin”, etc. to customize your collage.
- Crop is available in paid version of CollageIt for Mac.
- You have 3 methods to get into crop mode.
- 1. Double click the photo you want to crop to get into crop mode.
- 2. Click the photo, and when the floating “Crop” button appears, click the button.
- 3. Select the photo you want to crop; click “Objects” menu and choose “Crop Photo”.
How to remove a photo in the collage?
- You can remove a photo in photo list by selecting it and click “Remove”. For photo in the collage, you can simply swap a photo with another in the collage. The original photo will be replaced by the new one.
Other
What is the max size I can create with CollageIt for Mac?
- The max size CollageIt for Mac supports is 12000×12000 pixel, i.e. 40''×40'', 1016×1016 mm, with default DPI 300.
- The total size is related with DPI too. If you set the DPI higher, the size will be enlarged accordingly, so the actual size can't be 40''x40'', otherwise it will exceed the max size.
- For example, if you set the size at 30"x30'', and DPI 600. The total size should be multiplied by 2, which would have exceeded the max size.
- Please set either the size smaller or the DPI lower to avoid some unexpected errors.
Which formats of image can I use in CollageIt for Mac?
- CollageIt for Mac supports the following most popular formats:
- * JPEG - Joint Photographic Expert Group format, a lossy compression technique for color images;
- * TIF, TIFF – Universal Graphic Format for PC and Mac platforms;
- * BMP- Windows bit-mapped graphics format;
- * GIF - Graphic Interchange Format, a bit-mapped graphics file format used by World Wide Web;
- * PNG - Portable Network Graphics format.
- * PDF - Portable Document Format
- And other popular image formats.
Can I use CollageIt for Mac on my Mac OS X 10.5.8?
- The current version of CollageIt for Mac requires the system to be Mac OS X 10.6 or above. While for users of Mac OS X 10.5.8, we have a version 1.4.0 available. Please contact us at [email protected] if you have purchased CollageIt for Mac and use Mac OS X 10.5.8.
How to set language of CollageIt for Mac?
- CollageIt for Mac supports four languages including: English, German, Japanese, Chinese (Simplified) and Chinese (Traditional).
- The way to set language is as follows:
- Click Apple system icon and choose “System Preferences…” -> “Language & Text”. Drag the language you need at the top of the language list. Please restart CollageIt for Mac, and its language will be the target language you need.
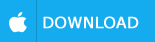 |
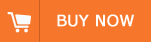 |