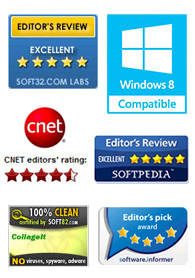
"CollageIt is a very nice and useful photo collage utility."
- Soft32
" It's a great photo collage software! A very, very fast and simple photo editor."
- Benjamin Glettenberg
Photo collages are a great way to express yourself, to create a wonderful personalized gift for a loved one, and it’s a form of art where you assemble multiple images of different sizes and forms to produce a single image. You often see collages that are printed on magazines, newspaper, and websites.
CollageIt is an easy-to-use and automatic photo collage maker for Mac OS X & Windows, which can turn ordinary photos into awesome collage automatically that you can share with your family and friends. There are only three steps to make your stunning collage: add photos, make settings and generate collage preview, save collage as image format.

When you launch the CollageIt and get started making the collage, you should first choose the template that has been pre-designed. After choosing one of the templates the main program interface opens.
You are going to add photos, click Add button to add desired photos to the Photo List, you can drag the photo to the collage from Photo List directly, and click Random Layout button to generate the new collage layout then the photos will be filled in the collage automatically.
Click Page Setup button at the bottom of the screen to change the collage size, and a click on Background button allows the users to fill the background with color or image.
You can set various parameters to change the layout of collage like the photo space, page margin, auto rotation mode and sparse mode, these settings will generate the new layout that make collage look more unique and fresh.
What’s more, the Photo tab offers the options to configure and remove photo frames and shadows.
You can click Random Layout button indefinitely to generate different layout of the collage.
Pictures that do not fit well into the chosen collage space can be cropped to increase the aesthetic appeal, the click and drag on individual photo to swap with another that can be available.
In addition, you can shuffle images on the layout using the Shuffle button to get the best results.
When you’re happy with your collage, click Export button to save the custom photo collage as an image so that you can send it to your friends and families via email, hang it on the wall as a poster, upload it to your blog or the image hosting site.